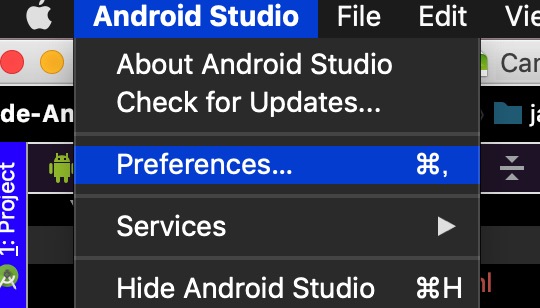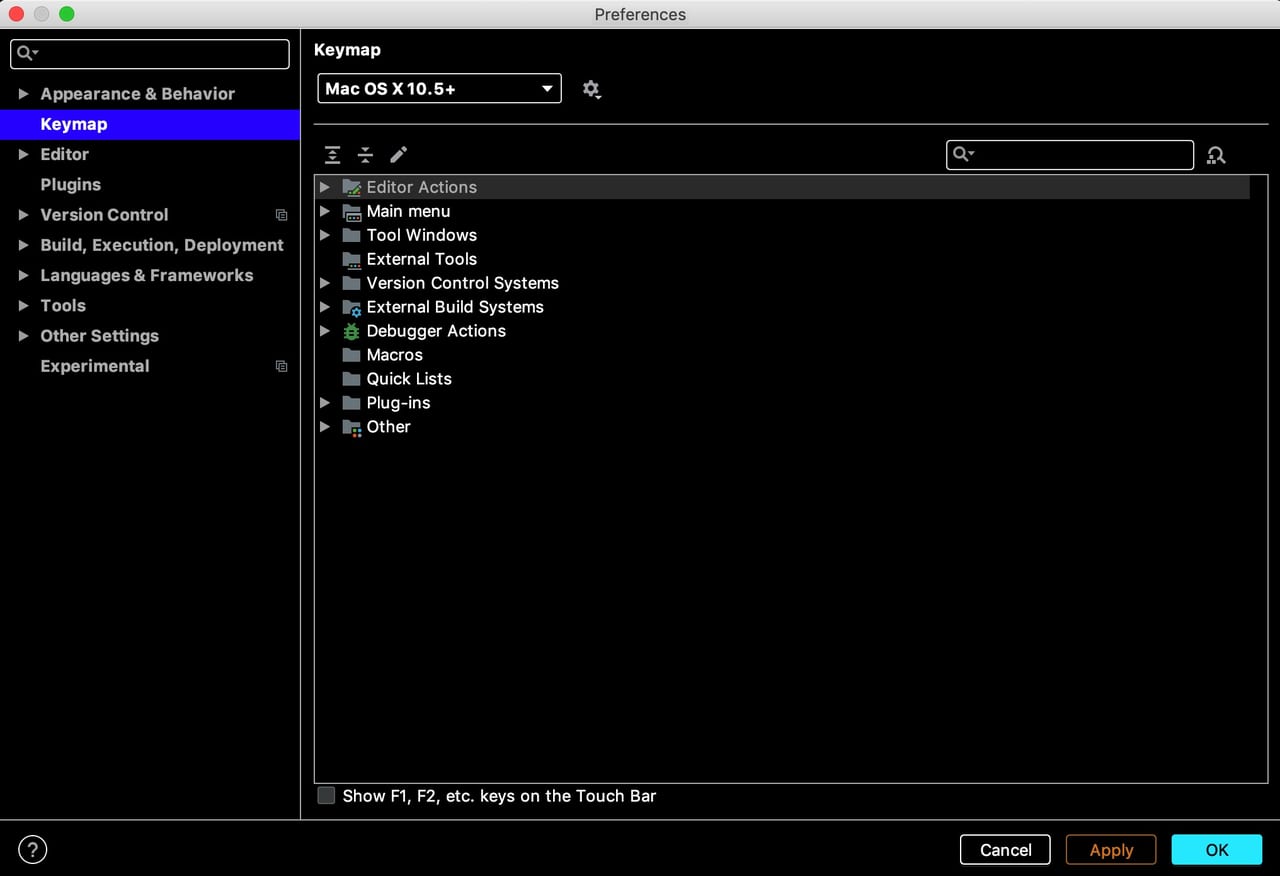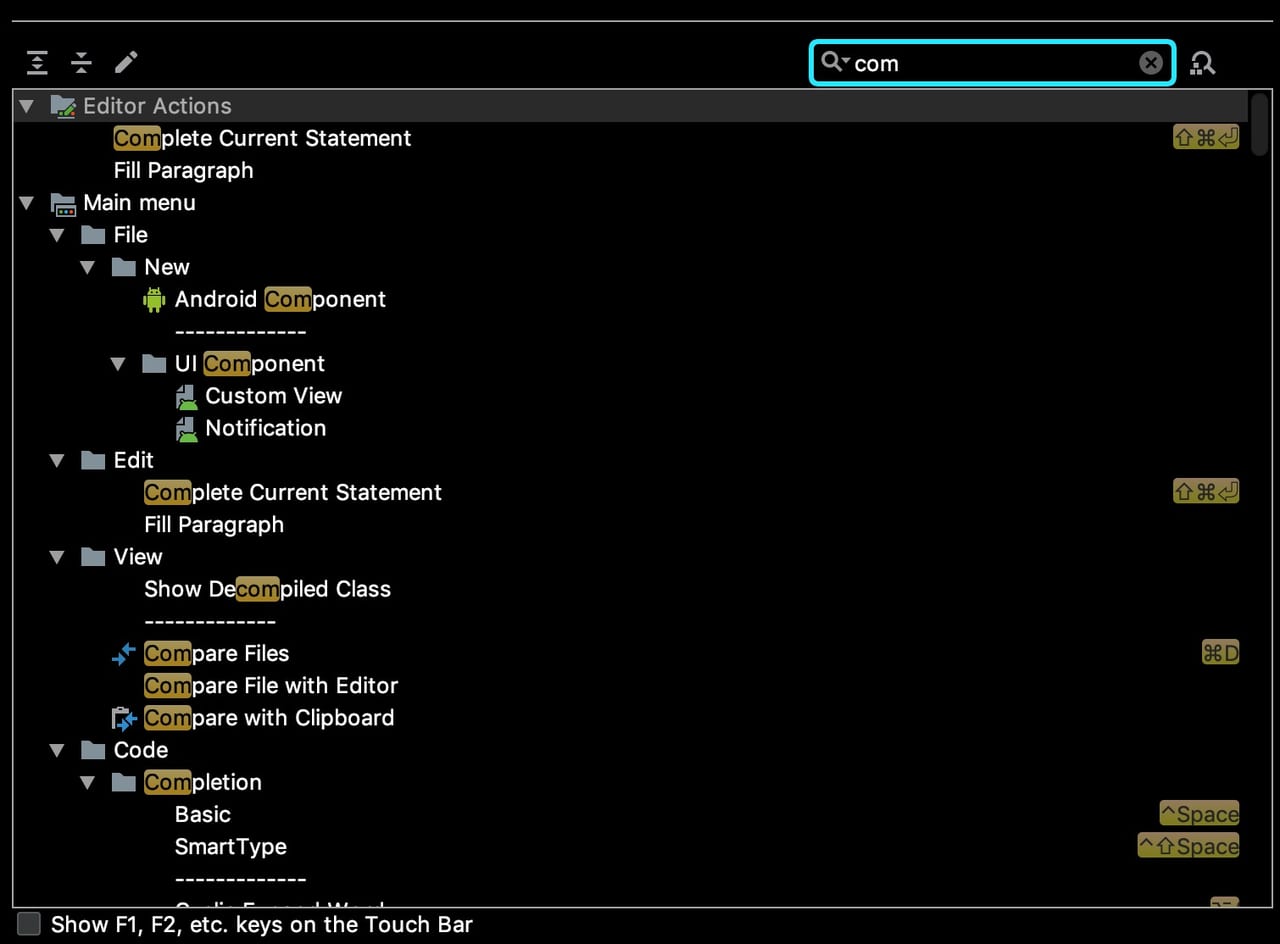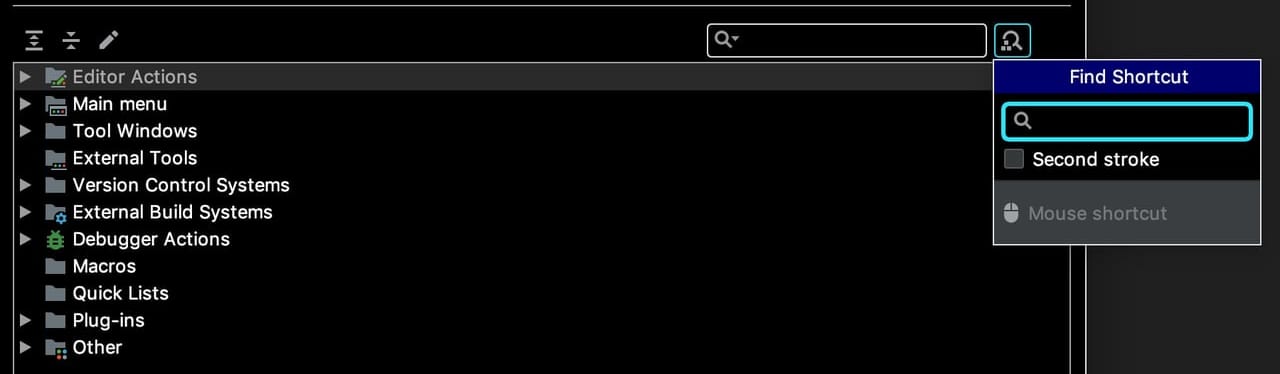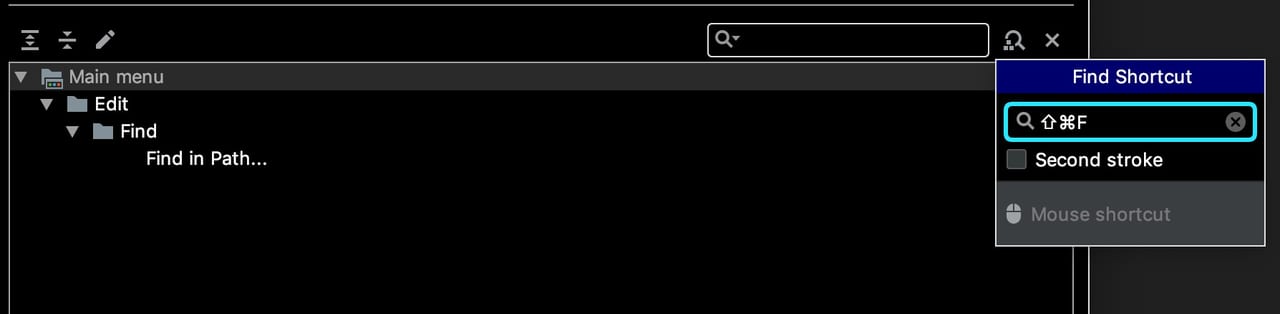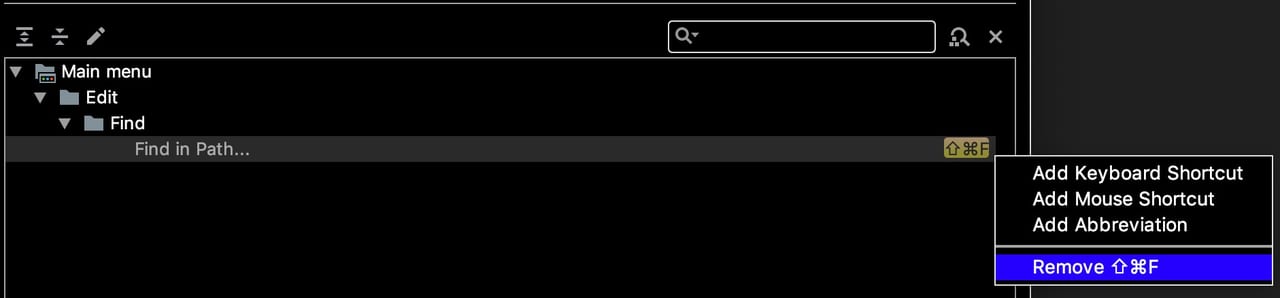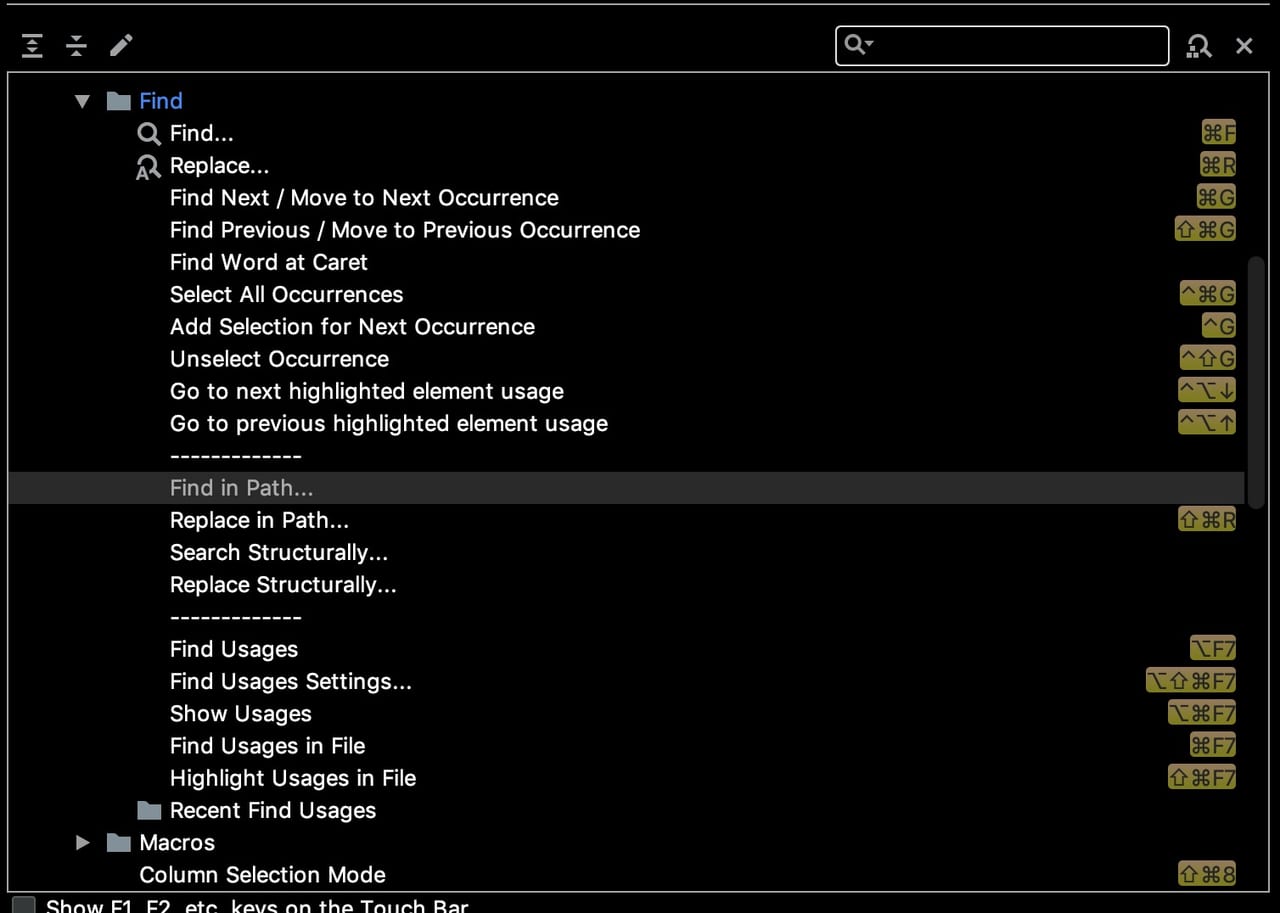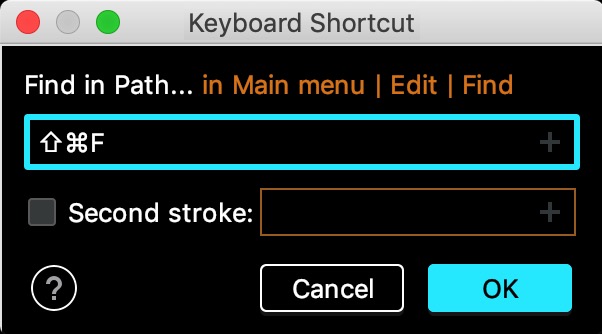ショートカットキーは、便利なものですが、配置によっては逆に使いづらいものになります。
作業効率を上げるためにも、自分に合ったショートカットキーを設定してみましょう!
①Preferencesを開く
Android Studioのメニューバーから、Preferencesを開きましょう。
command + ,
上記のショートカットでも開くことが可能です!
②Keymapを開く
次に、ウィンドウ左側にある「Keymap」を開きましょう。
このメニューから目的のショートカットを選択して変更します。
③ショートカットキーを検索する
ショートカットの検索は、2つの方法があります。
1. 文字列で検索
入力欄があるので、そこに文字列を入力します。
※英語でしか検索できないので要注意!
2. キーを打って検索
入力欄の横にボタン(Find Actions by Shortcut)があります。
これを選択した状態で、変更したいショートカットを叩くと、それに一致する機能がヒットします!
④ショートカットキーを変更する
それではショートカットキーを変更してみましょう!
ざっくり説明すると 割り当てられているショートカットを消して、新しく割り当てる という流れです。
ショートカットキーを検索して、該当するものを見つけたら右クリックします。
そして、「Remove」を選択します。
すると、自動で先ほど削除したショートカットを選択した状態で、一覧に切り替わります。
「Add Keyboard Shortcut」を選択し、変更したいショートカットを入力、「OK」を選択します。
あとは、Applyで適用させて使うだけです!
簡単でしたね。
次にオススメ
AndroidStudio での開発をスムーズにしませんか?

【Android Studio】Macで開発するときに便利なショートカット一覧
AndroidStudioで使える便利なショートカットキーをまとめてみました!
参考
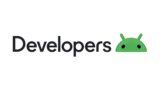
キーボード ショートカット | Android Studio | Android Developers
Android Studio には、さまざまな一般的な操作に対応するキーボード ショートカットが用意されています。