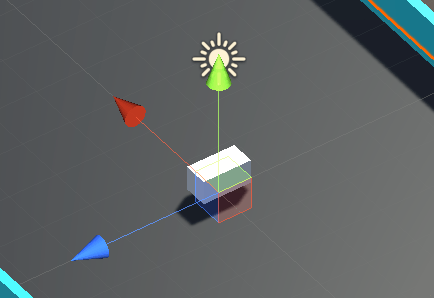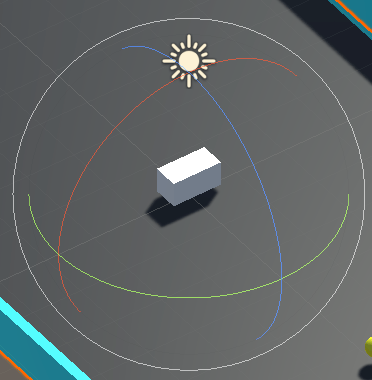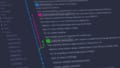最近、ガルパにハマっております。
学生の頃から音楽ゲームが好きなのですが、オンラインで他ユーザと競い合うことも出来るため、よりのめり込んでプレイしています。
安直な私は

何かゲーム作ってみようかな〜
とすぐに手を出します。
今回は、私が学習していく中で覚えておこうと思ったものを備忘録としてまとめました。
随時更新していく予定です。
Unityの4つの基本概念
Unityで何かを作るとき、4つの概念が重要になります。
- Project
- Scenes
- Object
- Inspector
Project
インベーダーゲームを作成するとしましょう。
その「インベーダーゲーム」という成果物そのものがプロジェクトです。
「ゲームタイトル=Project」という認識で問題ないと思います。
Scenes
「シーン」のことです。
映画やドラマの場面と一緒の意味です。
インベーダーゲームでいえば、以下のようなシーンに分けることができます。
- タイトル(スタート場面)
- プレイ中(敵と戦う場面)
- 結果表示(戦いが終了した場面)
Object
プログラミングの考え方としてある「オブジェクト指向」と同様です。
実体・物体・目的などを表す言葉です。
シーンの上にこのオブジェクトを配置してゲームを作成していきます。
例えば以下のようなものを配置することになると思います。
(たくさん挙げられるので一部)
- タイトル(スタート場面)
- スタートボタン
- ハイスコアテキスト
- 背景の画像
- プレイ中(敵と戦う場面)
- プレイヤーの画像
- 敵の画像
- 攻撃ビームの画像
- 結果表示(戦いが終了した場面)
- 獲得点数テキスト
- スタート画面へ戻るボタン
- もう一度プレイするボタン
Inspector
インスペクタ、という言葉はあまり聞きなれないと思います。
和訳すると「検査官、調査官」といった堅苦しい仕事の意味です。
IT用語としては「ある事柄に関して、内部情報を調査する」といった意味合いで使われます。
このインスペクタで、オブジェクトの細かい設定をしていきます。
また、設定だけでなく、エラーが起きた時などに調査する際にも使われます。

IDE(統合開発環境)を使用する際、
意外とよく出てくる言葉なので
覚えておくと役立ちます👌
Unityの操作
Unityの基本お作法
以下のような手順で作成していけば、問題ない(かもしれない)です。
- シーンを作成する
- 各シーンにオブジェクトを配置する
- オブジェクトの細かい設定をインスペクタで行う
- オブジェクトを動かせるように処理を書く
シーンを作成する
- 下部のプロジェクトエリアの、左側に注目
- Assets > Scenes内でシーンを新規作成
各シーンにオブジェクトを配置する
- 選択しているシーンを確認
- 画面左部のヒエラルキーエリアで、右クリック
- 3D Object > Cube、Sphereなど配置したいものを選択
- 作成したオブジェクトを右クリック > Rename でオブジェクト名を変更
オブジェクトの細かい設定をインスペクタで行う
- 選択しているオブジェクトを確認
- 画面右部のインスペクタエリアで、各種設定を行う
Transformで、オブジェクトの位置や大きさを設定できます。
オブジェクトを動かせるように処理を書く
- シーンを作成した時と同じ、下部のプロジェクトエリアの左側に注目
- Assets 内で、Scriptsディレクトリを新規作成
- 右クリック > Create > C# Script を選択
- 作成されたファイルを右クリック > Renameで、ファイル名変更
- ファイルをダブルクリックすると、エディタで開く→処理を書いていく
知っておくといいかもポイント
デフォルトのエディタを変更する
Unityのデフォルトでは「VisualStudio」ですが、私は「VisualStudio Code」を使いたいので変更しました。
- 画面最上部のメニューバーを開く
- Macで全画面の場合は、カーソルを上に持っていくとニュッと出る
- Unity > Preferences > External Tools > External Script Editor > Browse
- finder上で、VSCodeがあるところを選択
- 私の場合は、Applications配下にあるのでそれを選択
移動ツールの変更
入門者向けサイトで学習している際に、オブジェクトを選択している状態が違うことがありました。
基本的には3つ矢印(X,Y,Z軸)があるのですが、表示されていない時に焦っちゃったのでメモ。
画面左上に、オブジェクトを移動する際に使えるツールがあります。
これを「Transform Tools」と呼ぶらしいです。
上の画像のように十字矢印を選択していれば、このようになります↓
このTransform Toolsの選択しているものによって、表示のされ方が変わります。
その右隣のボタンを押すと、回転ツールになります。
AssetStoreの利用
よくあるゲームのようなものを作りたい場合、オブジェクトが凝っていますよね。

3Dモデルを1つ1つ作ってたら、
人生いくつあっても足りへんわ……
と思っていたら見つけちゃいました、UnityのAssetStore。
ここで、自分が制作しようとしているプロジェクトに役立ちそうなオブジェクトがあればダウンロードできます。
有料、無料どちらもあるのでご自身の判断に任せます。
ちなみに、Unity公式のAssetは無料です!
Unity上でも、簡単にダウンロードできるようです。