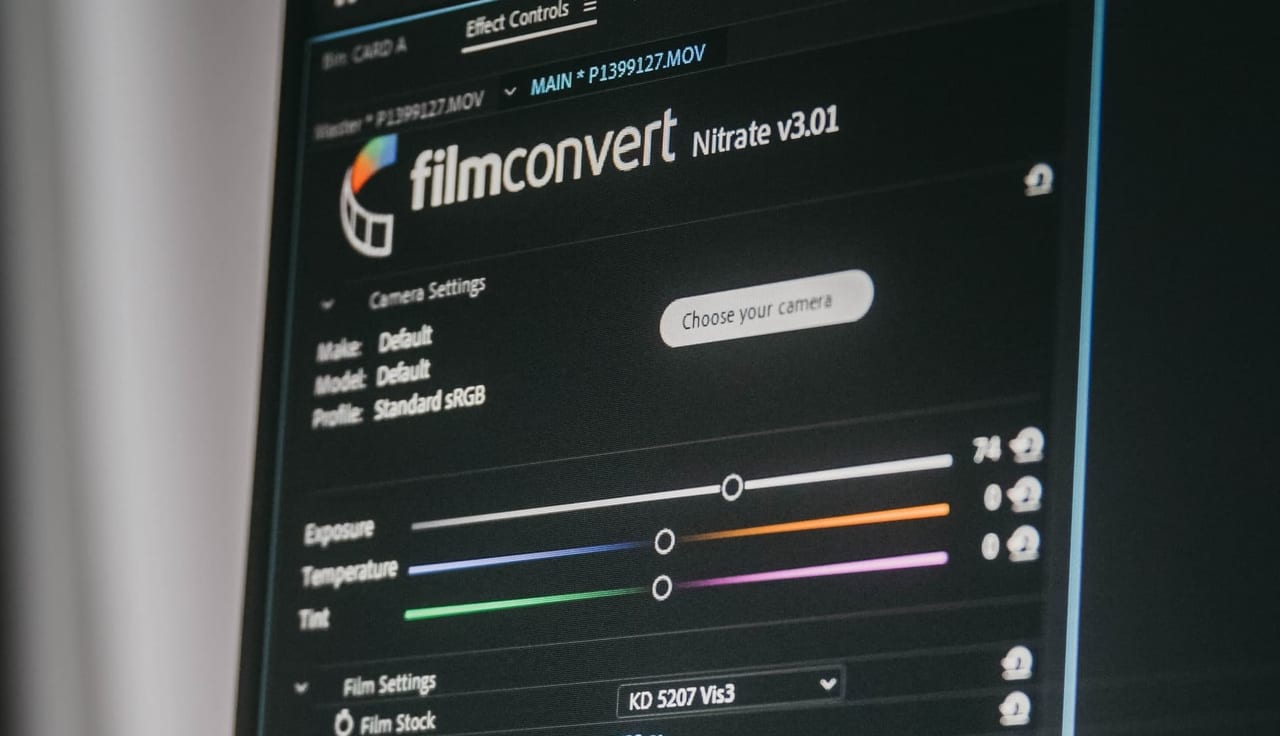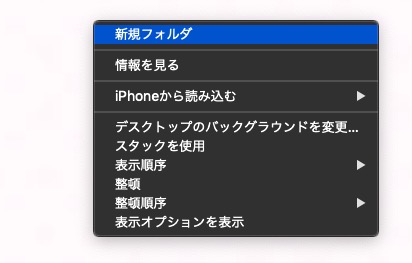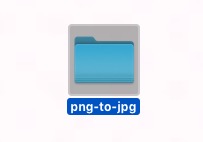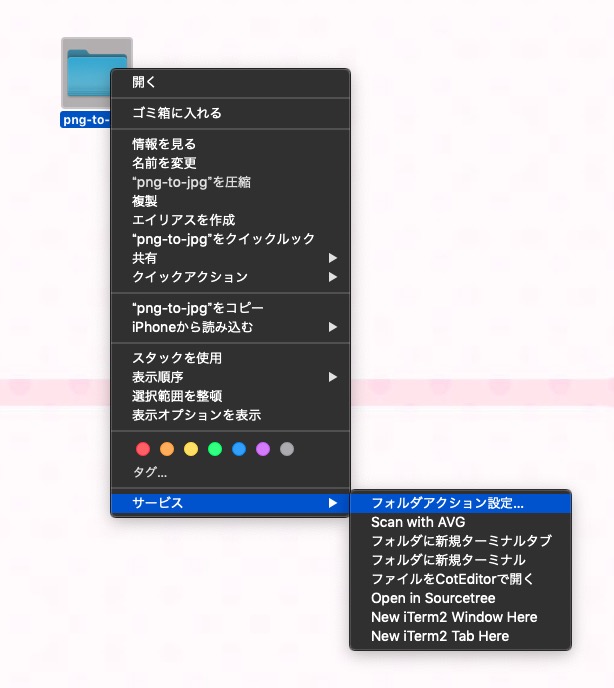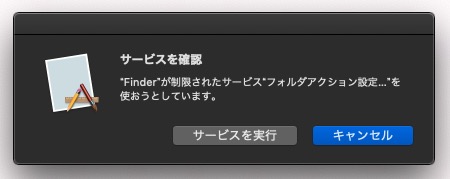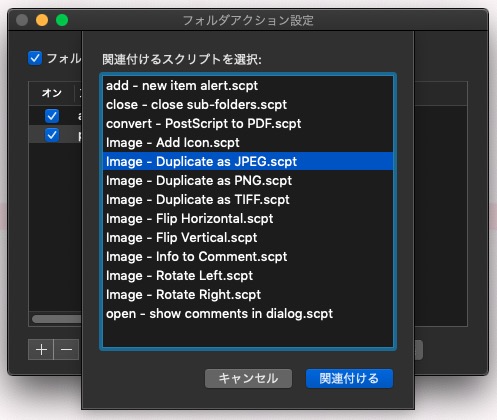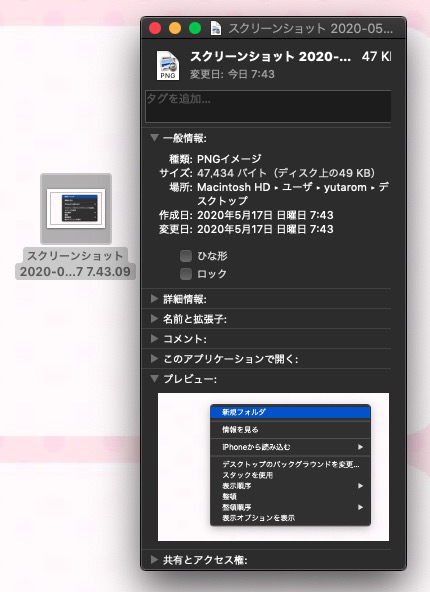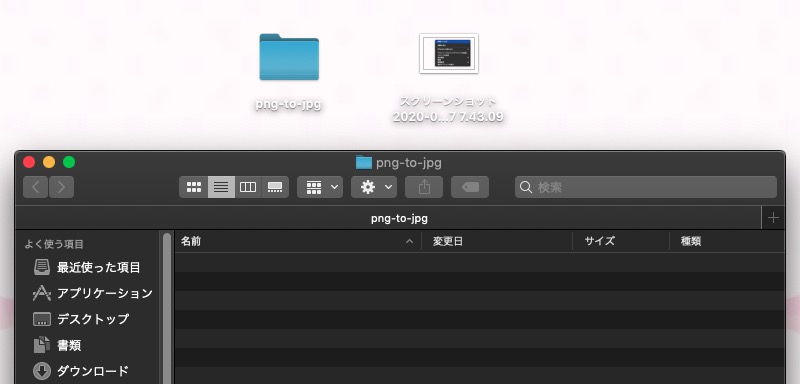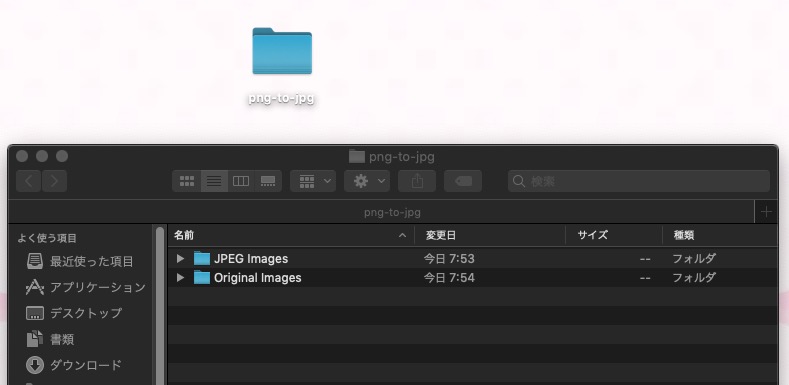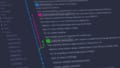こちらの記事で、Wordpressにアップロードした画像が劣化することを挙げました。

原因として考えられることは、おそらくPNG形式の画像でアップロードしていたことが考えられます。
今回は、JPG画像に変換する方法を紹介します。

正直、この方法が一番楽でいいかも!
【予備知識】PNG画像って、何であるの
スクリーンショットを撮った時、iPadで書いたイラストをPCに転送した時など、一般的にPNG画像になっています。
このPNGという画像形式は、色の制限を解消した比較的新しい規格で、綺麗な画像を実現します。
が、肉眼で識別できないような色の情報も保持しているため、容量が大きくなりやすいのが短所です。
また、透過にも対応しており、アプリのボタン画像などにも使用されます。
【予備知識】フォルダアクションとは
Macには、「フォルダアクション」という便利な機能があります。

意外と知られていない機能です!
簡単にいうと、フォルダに機能を持たせることができるMac標準の機能です。
MacのみでJPG形式に変換する手順
それでは前置きはこのくらいにして、早速見ていきましょう!
手順① フォルダの作成
デスクトップ画面のどこでもいいので、右クリックをします。
「新規フォルダ」をクリック
今回は「png-to-jpg」にしました。
任意のフォルダ名を付けてください。
手順② フォルダアクションの設定
先ほどのフォルダを右クリックして、「フォルダアクション設定」を選択してください。
確認のダイアログが出るので、「サービスを実行」を選んでください。
フォルダアクション設定のダイアログが新しく出てきます。
「Image – Duplicate as JPEG.scpt」を選択します。
手順③ 実際にファイルを変換する
当記事で使っている画像を実際に変換してみます。
PNG画像になっていますね。
この画像を先ほどフォルダアクションを設定したフォルダの中に、ドラッグ&ドロップで入れます。
すると……
中身はご自身で確認してみてください!
オリジナル画像を保持したまま、JPG形式の画像も生成しているようですね。

これで以上です!
フォルダアクションを使用することによるメリット
わざわざ画像編集ソフトや、Webサービスを利用せずとも、手元にあるPCのみで画像変換が行えます。
画像変換のWebサービスを利用する場合、アップロードとダウンロードに通信コストが掛かってしまいます。
また、回線速度に難があれば時間というコストも奪われます。

ぜひ、フォルダアクションを活用してみてください!