Androidアプリを公開するためには、『GooglePlayConsole』というサービスを利用する必要があります。
この『GooglePlayConsole』を通して、GooglePlayストアにアプリを公開することが可能となります。
この記事では、GooglePlayConsoleにアプリを作成(登録)する手順をご紹介します。
GooglePlayConsoleを使ってテストする意味

どうしてGooglePlayConsoleでテストするの?
そんな疑問を持たれた方もいると思います。
GooglePlayConsole を使ってテストを行うと、ストアに公開する本番アプリをそのままテストすることができます。
つまり、本番リリースするアプリと全く同じもので動作確認できるわけです。
さらに、テストしたバージョンの管理もできるので、とても便利です。
以前のバージョンのテストバイナリが欲しい!という時でも、ダウンロードが可能です。
テストの種類について
「テスト」タブを開いてみましょう。
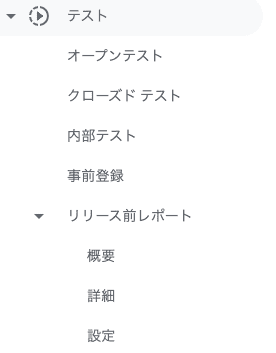
- オープンテスト
- クローズドテスト
- 内部テスト
- 事前登録
それでは、それぞれの詳しい説明をしていきます。
必要に応じて使い分けましょう!💪
オープンテスト
こちらは、GooglePlayストア上で公開し、誰でも参加できるテストのことです。
- リリース前の機能をテスト
- 新機能のリリースをする前に、品質チェックのため行います。
- 国別にアプリ公開
- 新規参入する市場でオープンテストを実施し、国によって最適なアプリに調整するために役立てます。
- トラフィックの促進
- オープンテストは言わば「プレリリース」です。本番リリース前にユーザ獲得戦略を実践できます。
公式サイトはこちらです。
クローズドテスト
こちらは、限られたテスターにのみGooglePlayストア上で公開するテストのことです。
- 登録が簡単
- Gmailアドレスに紐付けて招待します。
- GooglePlayストアから直接アプリをインストール可能
- 招待されたユーザは、GooglePlayストアから直接テストアプリをインストール可能です。
- 非公開のフィードバック
- テスターは、非公開のフィードバックを送信できます。
- 複数のテストを同時に実施
- 様々な機能を並行してテストすることができます。
公式サイトはこちらです。
内部テスト
最大 100人のテスターに公開することが可能です。
クローズドテストと異なる特徴は以下のような部分です。
- 迅速な配信
- PlayConsoleにテストアプリを追加した後、数秒でテスターに公開されます。
- 国外チームとの連携
- 国や地域、ライセンスの違いを気にせず共同作業が行えます。
- 継続的インテグレーションが可能
- 「Publishing API」を利用すると、内部テストで使用できるようになったアプリが自動デプロイされます。
内部テストは、少人数かつスピーディにテストを実施したい際にオススメです。
公式サイトはこちらです。
事前登録
ゲームアプリでよくある「事前登録」ですね。
何気なく目にする事前登録ですが、以下のような効果が期待されます。
- アプリの期待感を高める
- リリース前のアプリに行動を促すフレーズを記載しておくことで、リリース当日のインストール促進につながります。
- ユーザとの関係構築を図る
- 事前登録したユーザには、ゲームのリリース日通知が届きます。
- 対象デバイスの場合、自動的にインストールされます。
- 特典を提供する
- 事前登録を行なったユーザに特典を提供すると、インストール数、1日目のコンバージョン数、継続率の向上につながります。
注意すべき点が2つあります。
- 事前登録に追加する前に、テストを実施しておく。
- 事前登録の期限は90日間。その後アプリを製品版としてリリースする必要がある。
公式サイトはこちらです。
この後の作業について
ここまでで、アプリの情報を入力し、テストの種類について説明してきました。
これからの動きは下記の通りです。
- アプリを内部テスト配信する
- 最大100名を招待できる軽量なテストですね。
- アプリをプロモートする
- 内部テストで確認したら、製品版にプロモート(昇進)させます。
- アプリを製品版として公開する
- 内部テストで確認したアプリをそのまま公開するので安心です。
【実践】内部テスト配信をする
テスターを登録する
「内部テスト」の「テスター数」というタブを選択します。
「メーリングリストの作成」を押下します。
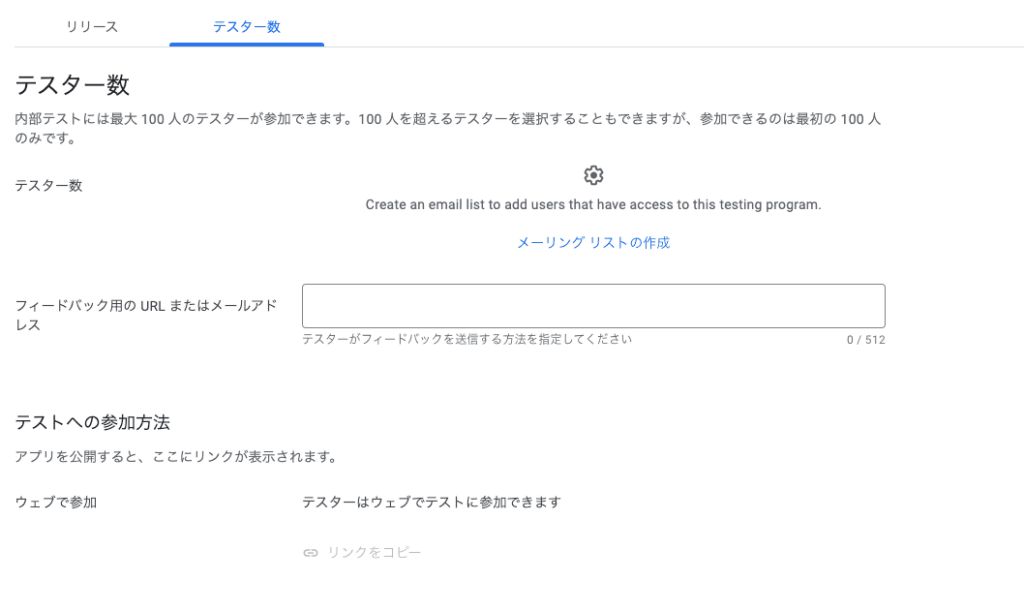
リスト名と、招待するメールアドレスを記入していきます(CSVでの追加も可能なようですね)。
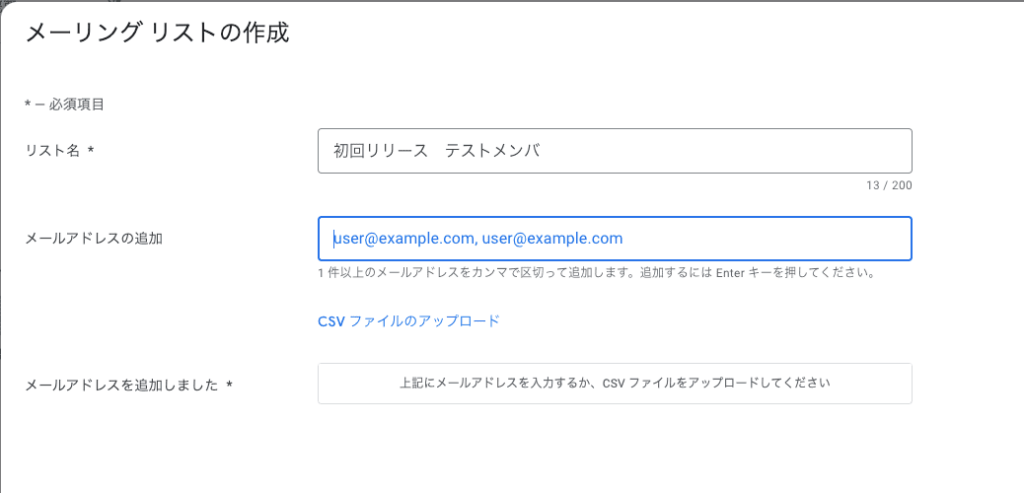
メールアドレスを追加したら、「変更を保存」ボタンを押下します。
ダイアログが出たら「作成」を押下します。
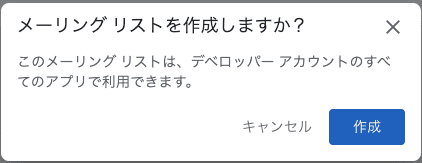
フィードバック用のメールアドレスも、記入しておきましょう。
※例として「feedback_example@gmail.com」と入れています。
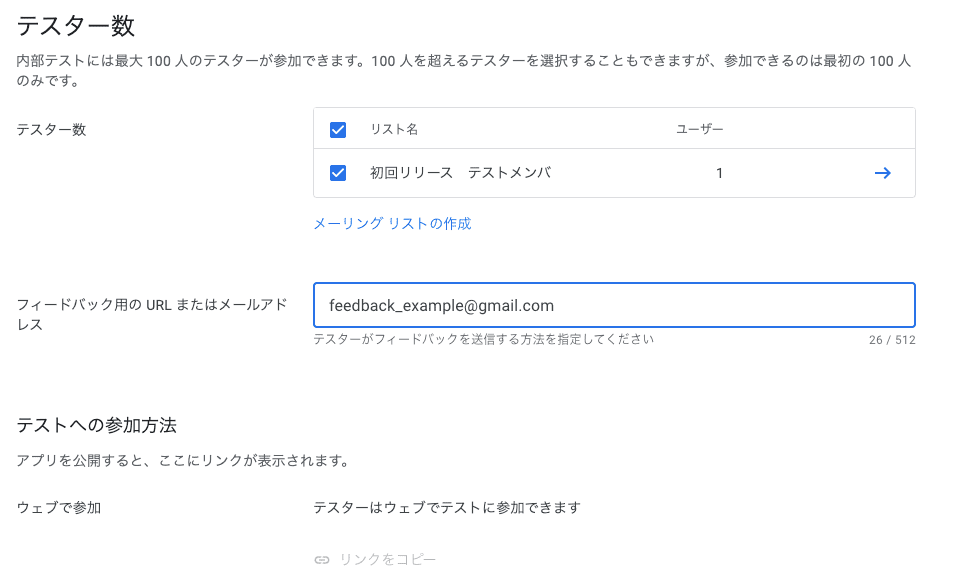
テスターが自分一人の場合は、個人使用メールアドレスなどにしておけばOK。
そして画面右下の「変更を保存」ボタンを押下します。
内部テストのリリースを作成する
「リリース」タブに切り替えましょう。
画面右上の「新しいリリースを作成」を押下します。
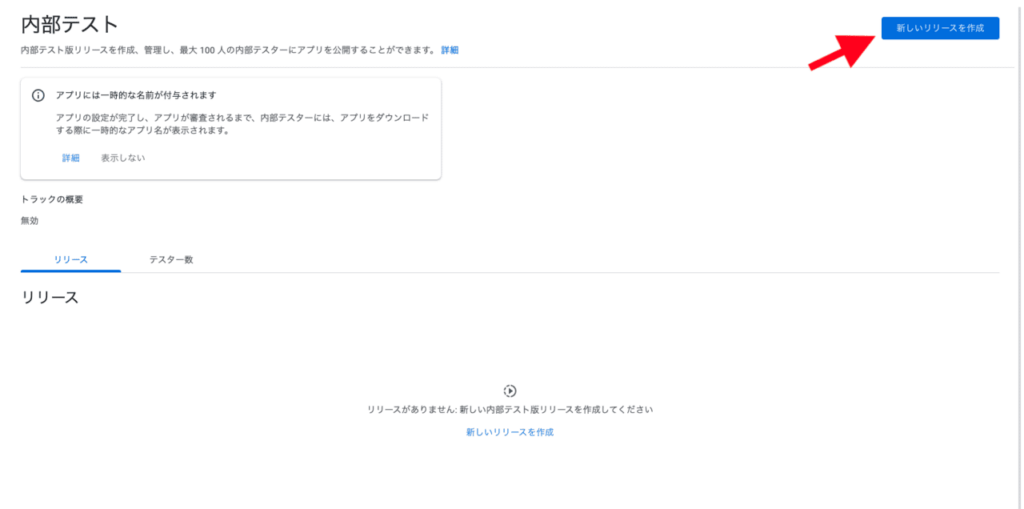
「Play App Signing」の下にある「次へ」ボタンを押下します。
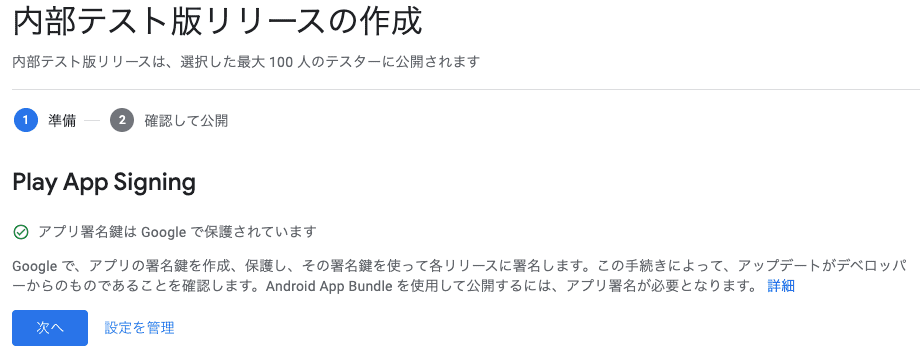
すると表記が変わりました。
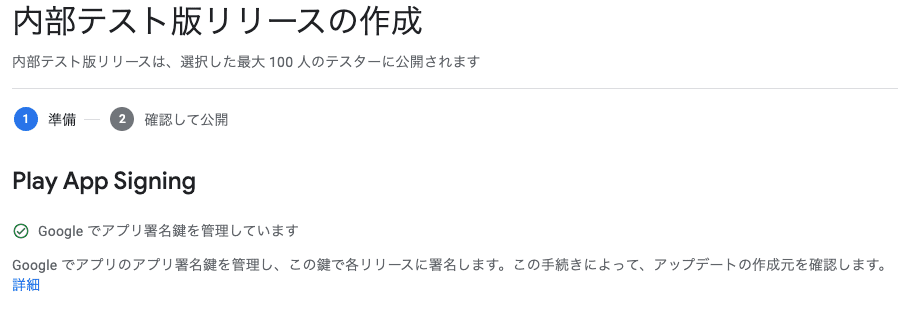
「Play App Signing」について詳しく知りたい方は、こちらの記事(AABの箇所)がオススメです。
☞【Android】APK(Android application PacKage)とAAB(Android App Bundle)の違い
主な内容としては下記の通りです。
- App Bundle と APK
- APKまたはAABをアップロードします。
- リリース名
- 「1.0.0」のようなバージョン番号を記載するのが一般的です。
- リリースノート
- どんな機能を修正したのかなど記載します。
画面右下の「保存」を押下し、「リリースのレビュー」を押下します。
すると、不備がある場合は警告メッセージが表示されるので、指示に従いましょう。
「内部テストとしての公開を開始」というボタンを押せば、内部テストがテスターに向けて公開されます。
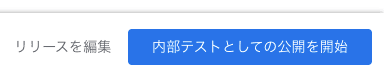
「公開」を押しましょう。
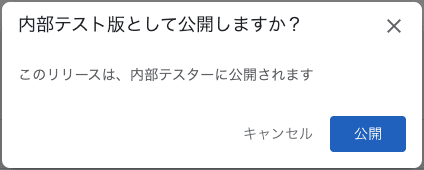
これで内部テストが公開されました!
リンクをコピーし、テスターに共有しましょう。
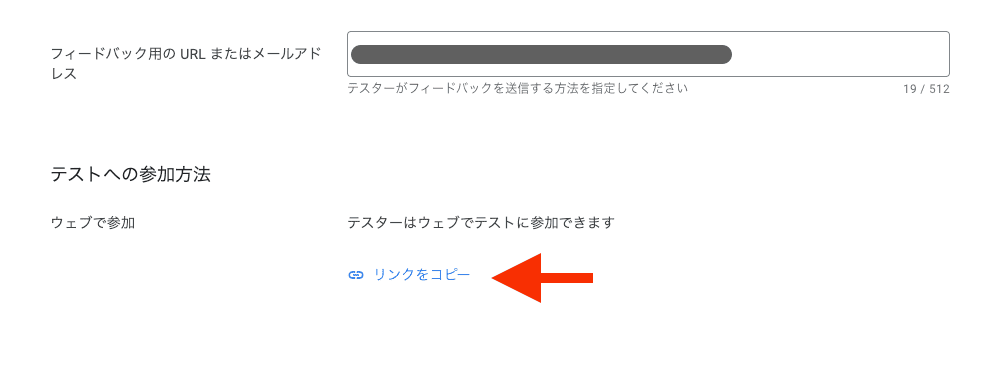
【おまけ】内部テストを実施する方法(テスター向け)
テスターの方向けに、URLを受け取った後の手順もまとめました!
リンク先に遷移すると、以下の画面に遷移します。
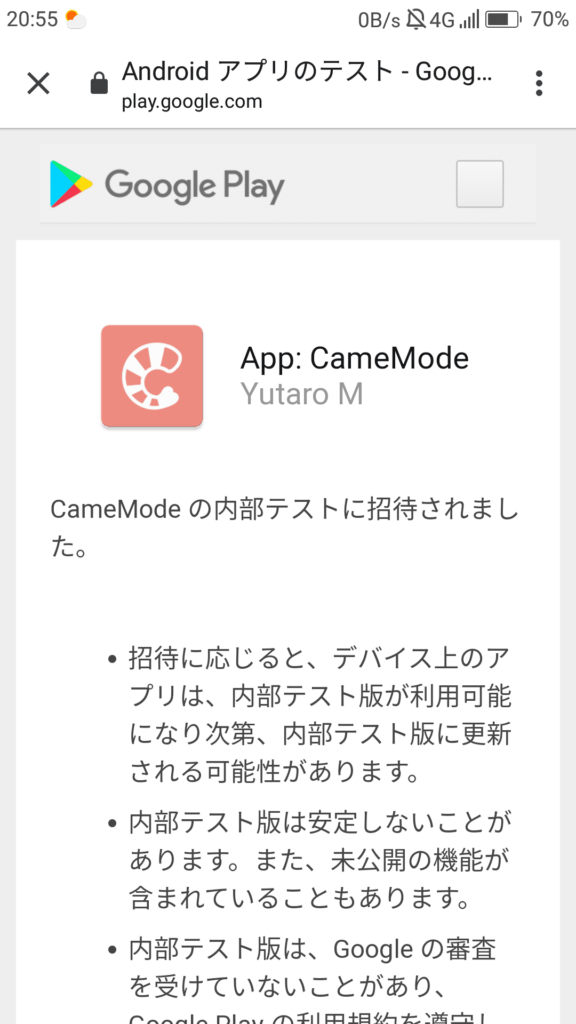
「招待に応じる」を押下しましょう。
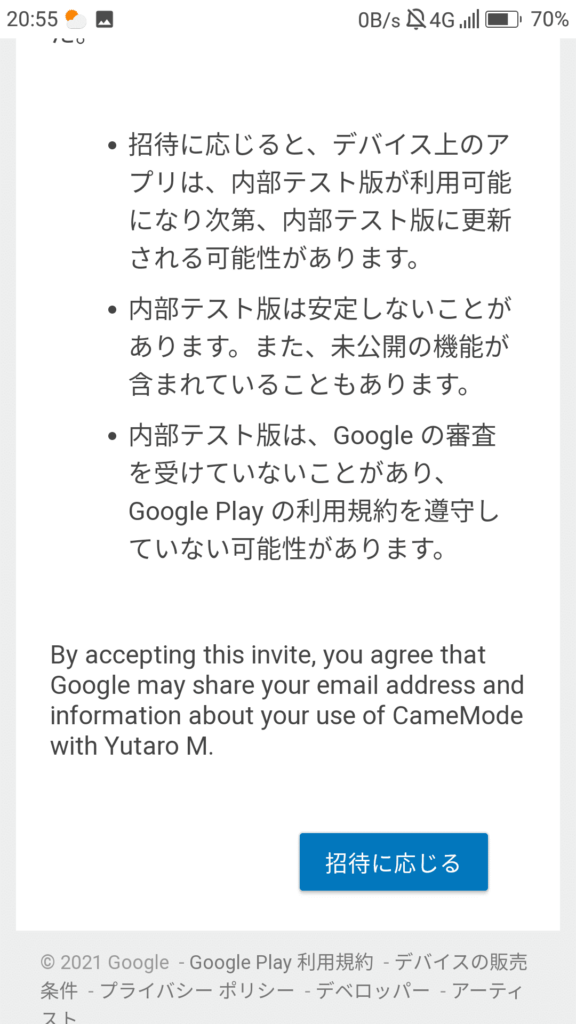
すると、以下の画像のように表示が切り替わります。
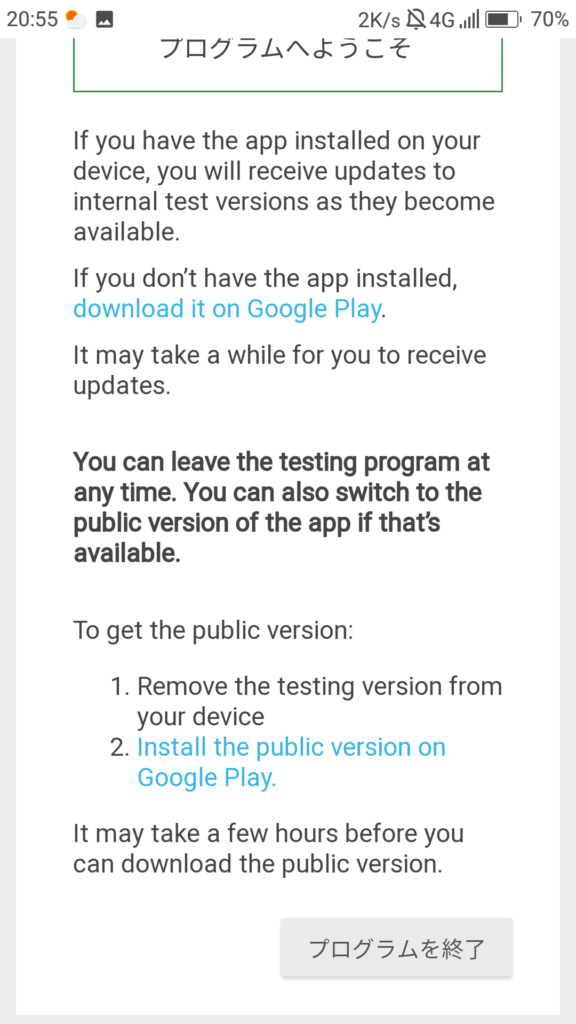
「Install the public version on Google Play.」を押下すると、GooglePlayストアを開いてアプリの詳細画面が開きます。
内部テストなので、まだ一般公開されていません。
招待に応じた人にのみ公開されている状態なのでご安心ください。
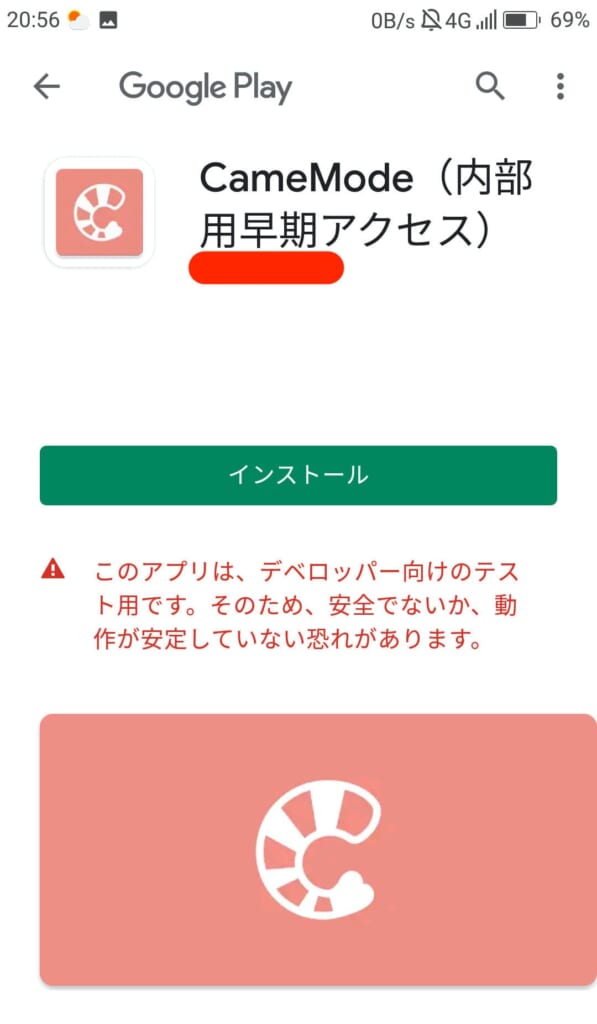
インストールボタンを押下して、アプリをインストールすることができます!
次にオススメ
テストが終わったら、次はついにアプリのリリースです!💪
以下の記事を、ぜひ参考にしてみてください!



